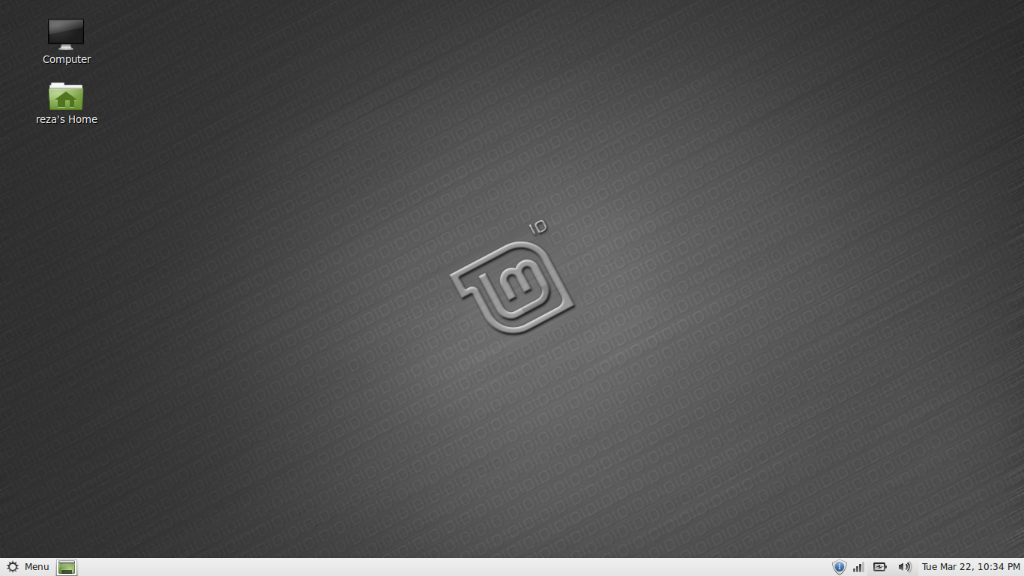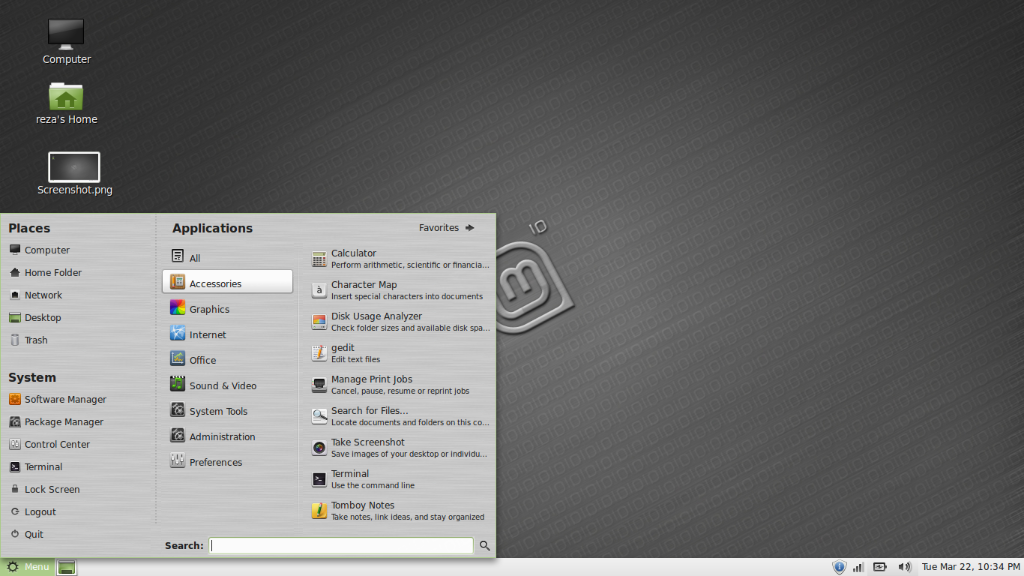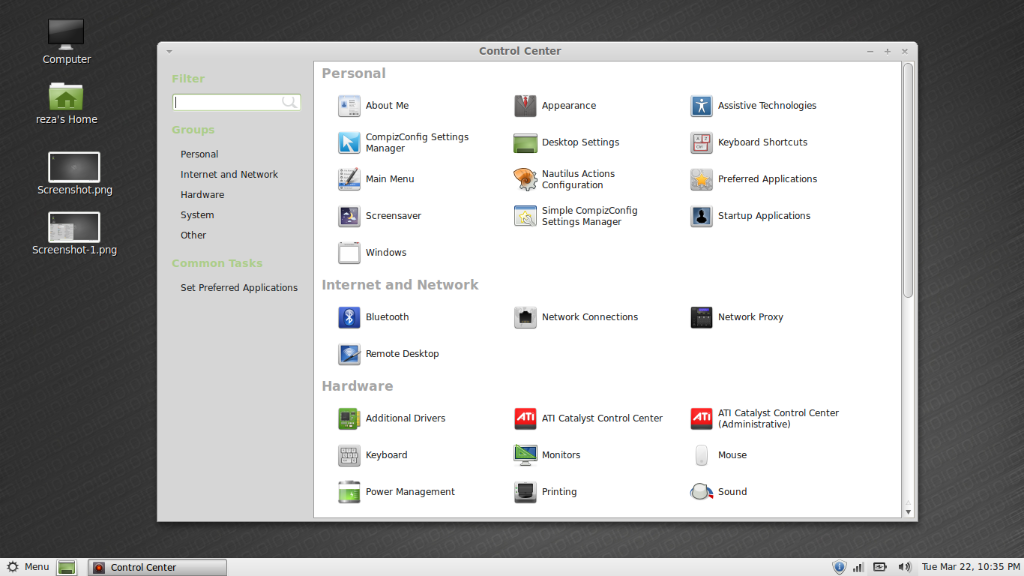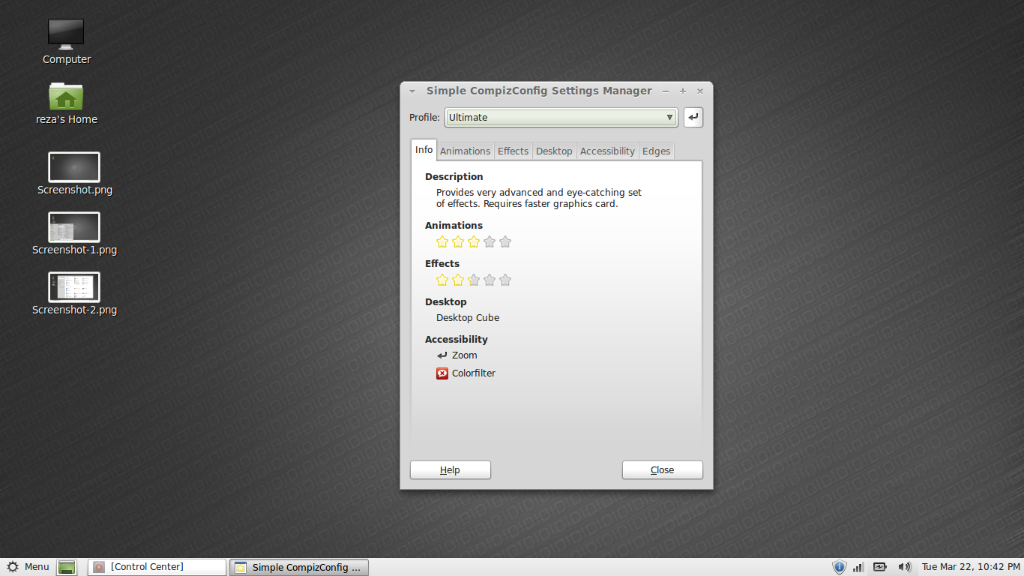Pada postingan saya sebelumnya, saya menulis tentang Ubuntu Maverick Meerkat yang berjalan lancar di Acer 4540 ini. Nah di kesempatan kali ini saya akan menulis tentang distro Linux yang lain yang kebetulan basednya berdasarkan pada Ubuntu, yaitu Linux Mint atau yang dikenal dengan nama "Julia".
Untuk cara instalnya, saya menemukan blog (http://sawali.info/2011/02/08/linux-mint-10-julia-memang-tampil-beda)yang memberikan tutorialnya menggunakan USB, ini caranya (untuk linknya silahkan kunjungi link disamping) :
- Unduh Linux Mint 10 ISO di web resminya. Untuk netbook bisa memilih edisi CD (32-bit) Desktop Gnome sebesar 699 MB. Agar bisa mengunduhnya dengan lancar, dibutuhkan kesabaran dan koneksi internet yang stabil. Kemudian, simpan File Linux Mint ISO 10 di hardisk komputer.
- Unduh Universal USB Installer Linux Mint, kemudian masukkan fashdisk kapasitas minimal 2 GB. Jalankan Universal USB Installer yang telah diunduh, kemudian cari File Linux Mint ISO 10 di hardisk komputer yang telah diunduh, lalu pilih drive Flashdisk, tunggu sampai proses “pembakaran” selesai.
- Biarkan flashdisk berada di slot netbook, kemudian reboot komputer! Jalankan proses instalasi Linux Mint 10 Julia melalui flashdisk dan ikuti petunjuk yang ada! (Catatan: Sebelum proses instalasi berlangsung, sebaiknya sediakan sebuah partisi kosong untuk memudahkan format drive untuk Linux Mint dan ruang swap. Kebetulan saya sudah menyediakan partisi kosong sebesar 20-an GB).
- Tunggu hingga proses instalasi selesai hingga muncul perintah untuk restart.
- Proses instalasi selesai dan kita sudah siap untuk berselancar bersama si cantik “Linux Mint Julia”.
Kebetulan cara yang saya gunakan berbeda, yaitu menggunakan DVD dan ISO yang saya gunakan merupakan versi DVD, dimana codecnya beserta software tambahan sudah disediakan. Sebagai tambahan, jika kita akan menginstal "Julia" ini, maka pertama-tama kita akan masuk pada OS nya melalui Live CD nya (ISO yang di download sekaligus merupakan Live CD), dari situ kita bisa mencoba-coba terlebih dahulu fitur-fitur yang disediakan, baru jika kita ingin menginstal jalankan"Install Linux Mint" di desktop. Perhatikan pada tahapan ini, ada 2 atau 3 pilihan dimana pilihan 1 kira-kira bunyinya instal Linux dalam Windows, sedangkan pilihan lainnya berbunyi (atau kira-kira intinya) instal dalam partisi sendiri.
Ini beberapa screenshot yang saya ambil menggunakan software yang disediakan di dalam paket Linux Mint yaitu "Take Screenshot".
Gambar 1
Gambar 2
Gambar 3
Gambar 4
Sekilas tampilannya mirip Ubuntu (namanya saja based Ubuntu y), tetapi sepertinya lebih cepat dari Ubuntu. Nah penulis ingin juga menginstal versi KDE nya juga seperti di Ubuntu (instal Ubuntu dengan Kubuntu) tetapi kebetulan keterbatasan waktu.
Sekarang ada 2 OS yang saya gunakan dalam Acer 4540 yaitu si "Julia" dengan Windows 7. Nah bagi yang ingin menggunakan dual OS seperti saya, alangkah baiknya mengikuti saran saya sebagai berikut :
- Jika Windows 7 terinstal terlebih dahulu. Pilih pilihan yang pertama, yang kira-kira bunyinya instal Linux di dalam Windows. Jika kita pilih instal di partisi sendiri, kita akan kesulitan mengembalikan Boot Choice Windows 7 nya. Penulis sendiri mengalami gagal booting setelah mencari solusinya. Si "Julia" ini menggunakan boot loader GRUB 2 yang berbeda dengan sebelumnya CMIIW, jadi jika akan mencari solusinya di internet, perhatikan baik-baik hal tersebut, jangan sampai salah mencari solusi.
- Jika Linux Mint Terinstal dahulu, Instal Windows 7 seperti biasa. nanti GRUB 2 Linux Mint akan tertindih oleh bootloader Windows 7, kita bisa mengembalikannya dengan menggunakan software "EasyBcd" terbaru yang sudah support GRUB 2.
Kekurangan jika kita instal Linux di dalam Windows adalah si "Julia" rasanya kurang greget saja sebab partisinya masih ikut Windows, tetapi semua hardware tetap berjalan lancar dan aman-aman saja,
.